Die von mir gestellten WordPress Themes bieten einige Einstellungsmöglichkeiten. Da diese teilweise recht umfangreich und ziemliche Auswirkungen auf das jeweilige Theme haben können, ist es notwendig, die Optionen ein wenig genauer zu erläutern. Somit dürften sich in Zukunft auch viele Fragen erübrigen und das Theme auf die eigenen Anforderungen eingestellt werden.
Theme Optionen
Der einzige Part, der bei den Themes nicht ins Deutsche übersetzt wurde, ist eigentlich der wichtigste. Hierbei handelt es sich um Einstellungen vom Theme, bei dem an einiges verändern und Einfluss auf das gesamte Blog Layout hat. Von daher gibt es an dieser Stelle eine detaillierte Anleitung, welche Funktion was bewirkt und wie man dies richtig einstellt.
Bitte beachtet auch die Hinweise und Tipps, die ich mit angeführt habe. Damit solltet ihr einige vorprogrammierte Probleme oder Unklarheit, schon zu beginn umgehen können.
Header
Der Kopfbereich umfasst auch die obere Navigation, falls diese im Theme verwendet wird. In diesem Bereich lassen sich einige Kleinigkeiten einstellen und somit das Theme Layout beeinflussen.
Show Headline – blendet den Blog Titel ein oder aus. Macht Sinn, wenn man anstelle, eines normalen Textfeldes lieber ein Logo oder grafischen Blog Titel verwendet werden soll.
Show Slogan – blendet den Untertitel auf Wunsch aus, kommt rech häufig vor.
Navigation Menu
Show Home Item – Ist diese Funktion aktiviert wird in der Navigation ein weiterer Punkt eingeblendet (mit Home bzw. Start beschriftet). Falls ausreichend Platz vorhanden ist, kann man dies ruhig aktivieren. Letztendlich aber Geschmackssache.
Home item caption – damit könnt ihr den zuvor erwähnten Menu Punkt benennen.
Highlight active categories – Werden die Kategorien in der Navigation, anstatt in der Sidebar angezeigt, werden diese durch aktivieren der Funktion, optisch hervorgehoben, sobald ein Artikel aus der Kategorie besucht oder gelesen wird.
Trim long menu items – sollte die Kategorie oder generell die Menü Bezeichnungen zu lang sein und dadurch ein hässlicher Zeilenumbruch bei der Navigation entstehen, so kann man die Namen automatisch ab einer vordefinierten Zeichenlänge, verkürzen. Diese Funktion dann bitte aktivieren und bei den nächsten beiden Optionen die gewünschte Zeichenlänge eingeben.
Limit each item to [N] characters – maximale Zeichenlänge vom Menüpunkt
Limit each subitem to [N] characters – maximale Zeichenlänge vom Submenü, gemeint ist die Unterebene.
Default menu source – hiermit kann eingestellt werden, ob statische Seiten oder die Kategorien in der Navigation verwendet werden sollen. Wer Platz in der Sidebar benötigt und kaum statische Seiten hat, kann seine Kategorien aus der Seitenleiste in die Kopfnavigation packen.
Posts
In diesem Abschnitt kann man die Navigation, welche Ober oder unterhalb eines Artikels erscheint, modifizieren. Es handelt sich hierbei um die Navigation, welche auf lediglich auf den vorherigen bzw. zuvor geschriebenen Artikel verlinkt. Auch hier sind wieder einige praktische Einstellungen möglich. Komplettes Deaktivieren der Navigation ist ebenso möglich.
Show navigation links at the top of front posts page – schaltet die Artikel Navigation auf der Startseite, welche sich im oberen Bereich befindet, an oder aus. Wer also in WordPress beispielsweise die letzten geschriebenen 5-6 Artikel als Startseite anzeigt, kann die Navigation für Ältere sowie Neuere Beiträge einstellen. In diesem Blog befindet sich diese lediglich am Ende.
Show navigation links at the top of posts page – fast das Gleiche wie oben nur dass sich dieser Punkt auf den Artikelübersichtsseite (wenn jemand beispielsweise eine bestimmte Kategorie anklickt) bezieht. Bedeutet, Navigationslinks zum Älteren oder Neuren Artikel werden über jedem Artikel angezeigt. Empfehlenswert ist jedoch die Einblendung im unteren Bereich (nächster Punkt).
Show navigation links at the bottom of posts page – wenn die Artikelnavigation in der Artikelübersichtsseite unten angezeigt werden soll, muss diese in diesem Punkt aktiviert sein.
Show top navigation links in single post view – Navigation oberhalb des Artikels einblenden oder nicht
Show bottom navigation links in single post view – Navigation unterhalb des Artikels ein- oder ausblenden.
Trim long navigation links in single post view – falls die Navigationslinks bei Artikelseiten aufgrund des Titels zu lang sind und es dadurch zu einem Zeilenumbruch kommt, kann mithilfe dieser Funktion eine automatische Verkürzung eingeschaltet werden. Im nächsten Punkt lässt sich zudem bestimmten, ab wie viel Zeichen gekürzt werden soll.
Limit each link to [N] characters – hier wird eingestellt, wie viele Zeichen bei den Navigationslinks erlaubt sind.
Featured Image
WordPress 3 bietet ein paar praktische Funktionen die natürlich auch von den Artisteer generierten Themes unterstützt werden. In diesem Abschnitt lassen sich ein paar hilfreiche sowie nützliche Einstellungen vornehmen. Bitte macht davon Gebrauch denn diese Funktionen können euren Blog bereichern.
Use featured image as thumbnail – unterstützt die WordPress Funktion „Artikelbild festlegen“ und generiert aus dem festgelegten Artikelbild, automatisch ein Thumbnail, welches dann auf der Artikel Übersichtsseite dargestellt werden kann.
Use auto thumbnails – generiert ebenfalls automatisch ein Thumbnail aus einem Artikelbild. Allerdings wird hier stets das erste im Artikel verwendete Bild dazu genommen.
Thumbnail width – hier kann die breite vom Thumbnail definiert werden.
Thumbnail height – und damit die Höhe
Excerpt
Mit Excerpt lassen sich beispielsweise Auszüge vom Artikel auf der Startseite oder der Artikel Übersichtsseite (bei Kategorien oder Schlagwörter) ausgeben. Glücklicherweise kann hier auch typische Code Elemente davon ausgeschlossen werde. So kommt es nicht vor, dass man ein paar unschöne Programmzeilen im Textausschnitt zu sehen bekommt. Selbstverständlich kann auch hier wieder die Wort Anzahl gesetzt werden. Vorteil hierbei, es braucht kein More Tag bei Artikel mehr verwendet werden, da das Theme diese Aufgabe komplett übernimmt.
Use auto excerpts – aktiviert die automatische Generierung von Textausschnitten, welche vom Artikel stammen. Ist im Artikel bereits ein More Tag oder Post Exerpt eingebaut, haben diese Vorrang und funktionieren weiterhin wie gewohnt. Wer also bisher die genannten WordPress Funktionen in seinen Artikeln benutzt hat und nun auf ein neues Theme wechseln will, braucht keine Änderungen vorzunehmen. Sehr praktisch wird gerne genutzt.
Excerpt length – die Wort Anzahl vom generierten Textauszug.
Excerpt balance – hier kann man einstellen, um wie viele Wörter das eigentliche Maximum, was man vorher eingestellt hat, variieren darf. Diese Balance ist für manche Themes sehr geeignet. So lässt sich beispielsweise die Höhe vom Textauszug an die Höhe vom Thumbnail anpassen, um ein einheitliches Bild für die Startseite bzw. Artikel Übersichtsseite zu bekommen.
Apply excerpt tag filter – sollte man eigentlich immer aktiviert haben denn hiermit wird ausgeschlossen, das Programm Code in den Textauszug rein rutscht. Kann manchmal Probleme mit Social Buttons wie Facebook oder Twitter verursachen.
Allowed excerpt tags – verhindert das gewisse HML Tags im Textauszug ausgeführt werden. Wenn man beispielsweise stellenweise Text markiert (Text Fett darstellen), sieht das natürlich im Textauszug nicht so schön aus. Diese Funktion verhindert dies. Außerdem können hier weitere HTML Tags bei Bedarf hinzugefügt werden.
Pages
Dieser Abschnitt bezieht sich nur auf die 404 Fehlerseite. Sieht harmlos aus, lassen sich dennoch ein paar nette Dinge mit anstellen. Wer seine Individuelle 404 Fehlerseite kreieren will (ausgefallen werden gerne verlinkt), sollte hier unbedingt einen Blick drauf werfen.
Show random posts on 404 page – Ist diese Option aktiviert, werden auf der 404 Fehlerseite einige Artikel per Zufallsgenerator angezeigt. Ich empfehle diese Option zu aktivieren, damit der Leser auch euren Blog bleibt.
Title for random posts – ist die obere Option gewählt, so könnt ihr hier einen passenden Titel bzw. Schriftzug eingeben.
Show tags on 404 page – damit lassen sich Tags auf der 404 Fehlerseite anzeigen.
Title for tags – sind Tags aktiviert, kann der Titel bzw. die Überschrift eingegeben werden (Tag Wolke, Stichwort Wolke)
Comments
Use smilies in comments – aktiviert die bekannten Smilies als Grafiken in den Kommentaren. Diese ähneln sehr den beliebten Smilies des Social Networks Facebook. Wer einen Facebook Smiley sucht, findet ihn auf fbsmiley.de.
Sidebars
Die Seitenleiste, also die Sidebar kann ebenfalls individuell angepasst werden. Hierzu gleich ein wichtiger Hinweis: Dies ist auch bei jedem einzelnem Widget separat möglich und ist meiner Meinung nach, auch empfehlenswerter da hier eine globale Einstellung erfolgt und sich dies somit auf alle Widget auswirkt. Im besten Falle lässt man alles so, wie es standardmäßig hier eingestellt ist.
WordPress 3 bietet bis zu 5 unterschiedliche Sidebars an, welche entsprechend optisch dargestellt werden können. Die fünf Sidebars sind Primary (primäre Seitenleiste), Secondary (Sekundäre), Top Sidebars und drei Seitenleisten, welche im Content Bereich positioniert werden können: Top (oben) Bottom (unten) und Footer (Fußbereich, quasi der Blog abschließende Absatz).
Die Optik der Sidebar ist entsprechend vom erstellten Theme abhängig. So kann der Block Style, grafische Elemente der Sidebar verschwinden lassen, beispielsweise die Kopfgrafik der Sidebar, wo auch die Bezeichnung zu sehen ist. Hier muss also ausprobiert werden, ob etwas optisch besser passt. In der Regel benötigt man dies aber eher nicht.
Footer
Die Themes sind alle für Footer Links und dergleichen mehr, vorbereitet. Unter anderem ist dort auch der Copyright Text zu finden, wo ihr lediglich den Blog Namen eintragen müsst. Ansonsten steht viel Platz für andere Spielereien zur Verfügung. XHTML Tags, Short Tags bzw. WordPress Short Codes sind ebenfalls erlaubt.
Advertisement
Wer Werbung oder Banner an bestimmten Stellen im Blog angezeigt haben will und nicht jedes Mal den gesamten Code oder HTML Linktext einbauen will, trägt diesen einfach in eines der freien Felder ein und benutzt fortan den Short Code dafür. Praktischerweise kann im Short Code auch gleich die Ausrichtung vom Banner definiert werden. Die Codes an beinahe allen beliebigen Stellen im Blog integriert werden.
Das war es auch schon. Sollten noch Fragen auftauchen. Meldet euch einfach.
loading...



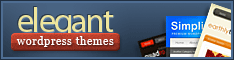
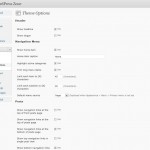
Mainzauber-Elke
10. Juni 2011, 12:13 Uhr
Danke für die Erläuterungen. Das war mir auch schon aufgefallen, dass ausgerechnet diese Seite nur in Englisch zu haben ist. Ist zwar alles recht gut verständlich, aber irgendwie lese ich es gerne nochmal auf Deutsch ;-)
LG – Elke